WordPress上の Cocoon テンプレートを利用している環境で、URLを「WWWなし」の状態から「WWWあり」に変えたときの手順や小技・Tipsを紹介します。
「WWWなし」と「WWWあり」はどちらが正しいのか
「WWWなし」とは、「https://e-mtb.space/」←このようにドメインのみをURLに書けばよいことを言っています。
「ネイキッド・ドメイン:Naked Domain」と呼ばれます。
「WWWあり」とは、「https://www.e-mtb.space/」←このようにホスト名として「www」をつけて指定するURLを言っています。
これは、どちらがよくて、どちらが正しいのでしょうか。
さくらのレンタルサーバ+WordPressインストール機能では、デフォルトで「WWWなし」
このブログで取り上げている「さくらのレンタルサーバ」で、独自ドメインを設定した場合、デフォルトでは、「WWWなし」と「WWWあり」の両方を同じように閲覧できるように設定されます。
そして、「クイックインストール」という WordPress をインストールする手間が少しだけ省ける機能を利用すると、デフォルトで設定されるのは「WWWなし」のほうです。つまり、
- WordPress アドレス (URL):https://e-mtb.space
- サイトアドレス (URL):https://e-mtb.space
という状態です。
数年前には「WWWあり」が正しいのだと思っていた遠い記憶があるものの、つい先週まで「WWWなし」つまり、これでいいのだと思っていました。短いし。
有名サービス・巨大サイトの様子
巨大、つまり、有名なWebサイトは、ほとんどすべて「WWWあり」にリダイレクト・転送されます。これらのURLをクリックすると確認できます。
例外ともいえるは、Twitterです。
これをみると、「WWWあり」が正規の正しいURLなのだと言っている気がしてきます。
SEO的にはどちらでもいいが統一しておこう
ぐぐって調べてみると、SEO対策の観点からは「WWWなし」でも「WWWあり」でもどちらでもいい、と書かれている記事がほとんどすべてです。ただし、混在させるのではなく、どちらかに統一しておこう、と書かれています。
CDNを利用するには「WWWあり」がマスト!?
ところが、CDN(Contents Delivery Network)を利用する場合、「WWWあり」が必須だ、という説があります。
厳密には、いろいろとやり方がありそうな気がしますが、少なくともサーバ設定のプロフェッショナルではないブロガーが、ちまたのCDNを安く利用しようとする場合、「WWWあり」にすることが必要となるようです。
Twitterはログインが必須のサービスで、ちまたの「CDN」を利用する余地がほとんどないために「WWWなし」になっている、と考えるとなんとなく納得できます。
今回の記事は、「CDN」を利用するための準備作業としておこなったものです。
WWWなしをWWWありに変更する手順
以上のような理由から、「WWWなし」を「WWWあり」に変更してみました。
作業内容をみるとわかりますが、特にSEO対策の観点から、リスクが結構大きいです。場合によっては、順位が下がってPV・トラフィックが激減することもありえるので、よくよく考えてから慎重に行ってください。(実際、三日三晩ぐらい悩みました。)
今回の環境は:
- 「さくらのレンタルサーバ」スタンダードで、クイックインストール機能にてインストールした「WordPress」
- WordPressテンプレートは、「Cocoon」
です。
作業1)WordPressのURL設定
「WordPress」の管理画面で、「設定」→「一般」をクリックすると、「WordPress アドレス (URL)」と「サイトアドレス (URL)」という設定が出てきます。
これを、「WWWなし」から「WWWあり」に変更します。
どちらも変更する説、「WordPress アドレス (URL)」は変更してはならない説、などネット上には複数の説が流れていますが、別のURLを設定すると、あらゆる災厄がやってきそうな気がするので、今回は両方とも変更しました。
- WordPress アドレス (URL):https://e-mtb.space
- サイトアドレス (URL):https://e-mtb.space
↓ ↓ ↓
- WordPress アドレス (URL):https://www.e-mtb.space
- サイトアドレス (URL):https://www.e-mtb.space
再三書きますが、この設定変更はリスクがかなりあるので、 マネする場合はよくよく考えた上で行ってください。
この状態で、リダイレクトはよしなにやってくれている
DNS設定は、「WWWなし」も「WWWあり」も同じものを見るようになっていますが、上述の設定変更を行ったところ、特に他に何もしなくても、
変更前:「WWWあり」は「WWWなし」にリダイレクト(301)
↓ ↓ ↓
変更後:「WWWなし」は「WWWあり」にリダイレクト(301)
という状態になりました。何がリダイレクトしてくれているのかがわからず非常に気持ち悪かったのですが、ディベロッパーツールなど使って確認したところ、「WordPress」のプログラムがリダイレクトしてくれているようでした。
※ 「さくらのレンタルサーバ」が提供する「簡単SSL化プラグイン」は利用していません。
作業2)ブログカードの修復は、一括置換で「Better Search Replace」
ページをいくつか見ると、「Cocoon」のブログカード機能が、すべて壊れていました。
ブログ内部へのリンクについて、ブログカードの中身が表示がされずURLのみが表示される状態となってしまいました。
いろいろ調べた結果、WordPressのデータベースの中身を直接に一括で置換することとしました。
SQLを打つのがプロフェッショナルかもしれませんが、ここは妥協して「Better Search Replace」というプラグインを使いました。
こちらの記事がわかりやすかったです:
プラグインをインストールして有効化すると、置換の対象とするデータベースが選択できるので、一番大きいのが記事の中身だろうと予測して置換対象をそれだけに絞ります。
「https://e-mtb.space/」を「https://www.e-mtb.space/」に置換する形で指定すると、なんと590個(!)もありました。
これもかなり恐ろしかった(リスクが大きい)のですが、勇気を出して置換してみたところ、ブログカードの不具合はすべて修正できました。 (※ 気がついた方は多いと思いますが、もしこの記事を書いた後にこの置換作業を行っていたら、この記事の内容がぐちゃぐちゃになっていたはずです(笑)
また、「Cocoon」のテンプレート機能を使った部分も一部壊れたように見えましたが、この置換で修復された雰囲気です。
作業3)「Google Search Console」に「WWWあり」を追加
次は、サーチコンソールの設定です。
「Google XML Sitemaps」というプラグインを利用しているため、おそらく次の機会には「WWWあり」のURLがサーチコンソールに送られると思うのですが、念のため、「WWWあり」のURLも新規に登録しなおしました。
何日か様子をみていましたが、「WWWあり」のほうのカバレッジはまったく上がらず、当初に登録した「WWWなし」のほうに統一されたようでした。(301リダイレクトされているので、よしなにやってくれたようです。)
このあと、ドメイン単位でもサーチコンソールに設定を追加したので、この記事をみてみてください:
作業4)「Googleアナリティクス」の設定変更
「Googleアナリティクス」も念のため設定変更します。
「管理」→「プロパティ設定」→「デフォルトのURL」に、「www.」を追加しました。
これ以外に、URLの指定は見つかりませんでした。まぁ、JavaScriptで飛ばしているという仕組み上、それほど重要でもないのかもしれません。
作業5)その他もろもろのツールやサービスへの登録
ものすごくめんどくさいだろうと思っていた、広告系やアフィリエイト系は、意外と登録変更するところが見つかりませんでした。
「Google AdSense」は「サブドメインを追加」機能で対応
「Google AdSense」はきちんと追加設定をしないと、「見積もり収益額」というところがゼロになり、金額が増えませんでした(!) やっぱりめっちゃリスキーです。
といっても、再審査は必要ないようで、「サブドメインを追加」という機能で対応できました。
その他はまだ影響出ず
そのうち他にも影響が出るかもしれないので、何か出たら記事追加します。
まとめ
「CDN:Contents Delivery Network」を利用する準備のために、WordPressで作られたブログのURLを「WWWなし」から「WWWあり」に変更したときの作業をまとめました。
お役に立てば幸いです。


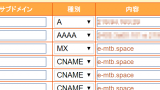


コメント